Screen recording has become an essential tool for various purposes, from creating tutorials and presentations to capturing gameplay and online streaming content. If you own an HP laptop and are looking to record your screen, you’re in the right place. In this detailed blog, we’ll walk you through the step-by-step process of screen recording on HP laptops, covering built-in and third-party software options, tips for optimal recording settings, and troubleshooting common issues.
Built-in Screen Recording Options on HP Laptops:
Using the Xbox Game Bar:
- Press the Windows key + G to open the Xbox Game Bar.
- Click on the “Record” button or press Windows key + Alt + R to start recording.
- To stop recording, press Windows key + Alt + R again or click on the “Stop Recording” button in the Xbox Game Bar.
- Access recorded videos in the “Captures” folder within the “Videos” directory.
Using the HP QuickDrop App:
- Launch the HP QuickDrop app from the Start menu or taskbar.
- Click on the “Screen Recorder” tab.
- Customize recording settings such as resolution, frame rate, and audio source.
- Click on the “Record” button to start recording.
- Stop recording by clicking on the “Stop” button in the recording toolbar.
- Access recorded videos in the “Recordings” tab within the HP QuickDrop app.
Third-Party Screen Recording Software for HP Laptops:
OBS Studio (Open Broadcaster Software):
- Download and install OBS Studio from the official website.
- Configure settings such as scene composition, audio sources, and recording format.
- Click on the “Start Recording” button to begin screen recording.
- Stop recording by clicking on the “Stop Recording” button.
- Access recorded videos in the specified output directory.
- Install Camtasia from the official website and launch the application.
- Click on the “Record” button in the Camtasia toolbar.
- Select the screen area you want to record and adjust recording settings.
- Begin recording by clicking on the “Record” button.
- Stop recording by clicking on the “Stop” button in the recording toolbar.
- Edit and export recorded videos using Camtasia’s built-in editing tools.
Tips for Optimal Screen Recording Settings on HP Laptops:
- Choose the appropriate screen resolution and frame rate based on your content and intended use.
- Ensure sufficient disk space is available for storing recorded videos.
- Use an external microphone for better audio quality if recording narration or commentary.
- Avoid recording in low-light conditions to prevent grainy or pixelated video footage.
- Test recording settings and software configurations before capturing important content.
Troubleshooting Common Screen Recording Issues:
Audio or video synchronization issues: Adjust audio and video settings to ensure synchronization during playback.
Low frame rate or choppy video playback: Lower the recording resolution or adjust encoding settings to improve performance.
Recording not saving or corrupt files: Check available disk space and ensure proper file naming and saving location.
Audio recording not capturing system sounds: Configure audio settings to enable system sound recording in screen recording software.
Conclusion:
Screen recording on HP laptops opens up a world of possibilities for content creation, education, and entertainment. Whether you’re using built-in options like the Xbox Game Bar and HP QuickDrop app or third-party software like OBS Studio and Camtasia, mastering the art of screen recording can enhance your productivity and creativity. With the comprehensive guide provided in this blog, you’re well-equipped to start capturing and sharing your screen effortlessly on your HP laptop.
Frequently Asked Questions About Screen Recording on HP Laptops
Can I screen record on my HP laptop without any additional software?
Yes, HP laptops come with built-in options like the Xbox Game Bar and HP QuickDrop app, allowing you to record your screen without installing additional software.
How do I access the Xbox Game Bar on my HP laptop?
Press the Windows key + G to open the Xbox Game Bar. From there, you can start and stop screen recordings.
Can I customize recording settings with the Xbox Game Bar?
Yes, you can customize settings such as recording quality and audio sources within the Xbox Game Bar interface.
Is HP QuickDrop available on all HP laptops?
HP QuickDrop is pre-installed on select HP laptops. You can check for its availability in the Start menu or taskbar.
What third-party screen recording software is compatible with HP laptops?
Popular options include OBS Studio and Camtasia, both of which offer advanced features for screen recording and editing.
How do I troubleshoot audio recording issues during screen recording?
Ensure that the correct audio input source is selected in your screen recording software settings. You may also need to adjust audio levels and microphone settings.
Why does my screen recording appear choppy or low-quality?
Lower frame rates and resolution settings may result in choppy or low-quality recordings. Adjust these settings in your screen recording software for smoother playback.
Can I edit my screen recordings on an HP laptop?
Yes, many screen recording software options, including Camtasia, offer built-in editing tools for trimming, adding effects, and enhancing your recordings.
How much disk space do I need for screen recordings on my HP laptop?
The amount of disk space required depends on factors such as recording resolution, frame rate, and duration. Ensure you have sufficient free space available before starting a recording session.
Are there any legal considerations when recording my screen on an HP laptop?
Always respect copyright laws and privacy regulations when recording content. Avoid recording sensitive or confidential information without proper authorization.
You may read: The best free YouTube to MP3 converters in 2024
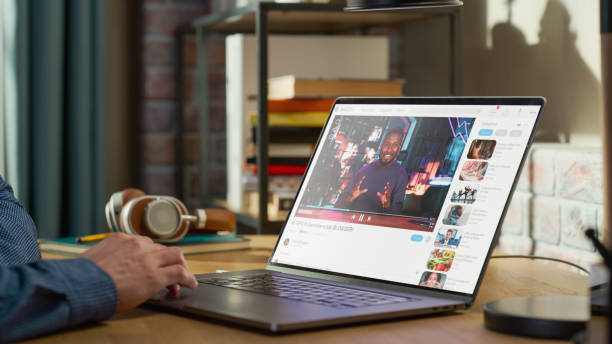

2 thoughts on “How to Screen Record on Your HP Laptop: The Easy Guide”