Introduction:
In the fast-paced world of presentations, having a reliable and user-friendly tool is essential. Enter Google Slides, a powerful online presentation tool developed by Google. With Google Slides, users can create, edit, and collaborate on presentations in real-time, all within a web browser. Its intuitive interface and extensive range of features have made it a top choice for professionals, educators, students, and anyone else seeking to craft visually compelling presentations that captivate audiences and convey messages effectively. In this article, we’ll delve into the myriad features and functionalities of Google Slides that have cemented its position as a go-to tool for presentation creation and collaboration.
How to change transparency in Google Slides for captivating presentations. Find out how to adjust opacity effortlessly. Google Slides is a powerful and intuitive online presentation tool developed by Google. It allows users to create, edit, and collaborate on presentations in real time, all within a web browser. Google Slides offer a wide range of features and functionality, making it a popular choice for professionals, educators, students, and anyone else looking to create visually compelling presentations exploring with xplorermaster.com.
Creating a Google Slides presentation is quite simple! Here’s a step-by-step guide:
- Sign in to Google: Go to the Google homepage and sign in to your Google account. If you don’t have one, you can create it for free.
- Access Google Slides: Once you’re signed in, go to Google Drive by typing “drive.google.com” into your browser’s address bar.
- Start a New Presentation: In Google Drive, click on the “+ New” button on the left-hand side of the screen. A dropdown menu will appear. Select “Google Slides” from the options.
- Choose a Theme (Optional): Google Slides offers a variety of pre-designed themes to choose from. You can select one that suits your presentation or start with a blank slide.
- Add Slides: Once your new presentation opens, you’ll see a blank slide. To add more slides, click on the “+” button in the toolbar at the top or right-click on the slide and select “New slide”.
- Add Content: Click on a slide to select it, then start adding content such as text, images, shapes, charts, or videos. You can use the toolbar at the top to format text, change fonts, add animations, and more.
- Customize Your Presentation: Customize your presentation by changing the background, layout, colors, and fonts. You can do this by clicking on the “Slide” menu at the top and selecting “Change background” or “Apply layout”.
- Collaborate: Google Slides allows you to collaborate with others in real-time. Click on the “Share” button in the top-right corner to share your presentation with others via email or by generating a shareable link.
- Present Your Slides: When you’re ready to present, click on the “Present” button in the top-right corner to enter presentation mode.
- Save Your Work: Google Slides automatically saves your work as you go, so you don’t need to worry about losing your changes. However, if you want to save a copy to your Google Drive or download it as a PowerPoint file, you can do so by clicking on “File” > “Save” or “Download”.
That’s it! You’ve now created your Google Slides presentation. Feel free to explore more features and options as you become more familiar with the tool.
Step-by-Step Guide to Changing Object Transparency:
Select the object: Begin by selecting the object (shape, text box, image, etc.) that you wish to adjust the transparency of.
Access the Format Menu: Click on the “Format” menu located at the top of the Google Slides interface.
Navigate to Adjustments: On the drop-down menu that appears, hover over the “Adjustments” option.
Choose Transparency: From the submenu, select “Transparency.” This action will prompt a transparency slider to appear.
Adjust Transparency: Use the transparency slider to modify the opacity of the selected object. Moving the slider to the left increases transparency, while moving it to the right decreases transparency. Release the slider when you achieve the desired level of transparency.
Apply Changes: Once you’ve adjusted the transparency to your liking, click anywhere outside the transparency slider to apply the changes. The selected object will now reflect the adjusted transparency level.
Fine-tune as needed: Feel free to experiment with different transparency settings until you achieve the desired visual effect. You can always revisit the transparency slider to make further adjustments as needed.
Key Features of Google Slides:
Templates: Google Slides provides a variety of pre-designed templates to choose from, making it easy to create professional-looking presentations quickly.
Collaboration: Users can collaborate with others in real-time, allowing multiple people to work on the same presentation simultaneously. Changes are automatically saved and synced across all devices.
Integration: Google Slides seamlessly integrates with other Google Workspace apps, such as Google Docs and Google Sheets, as well as third-party tools like Canva and Lucid chart.
Accessibility: Google Slides offer accessibility features, including screen reader support and the ability to add alt text to images, ensuring that presentations are accessible to all users.
Customization: Users can customize their presentations with a variety of fonts, colors, and themes. They can also add images, videos, charts, and animations to enhance visual appeal.
Sharing and Publishing: Presentations can be easily shared with others via email or a shareable link. Users can also publish presentations to the web, allowing them to be viewed by anyone with the link.
Offline Access: Google Slides offers offline access, allowing users to create and edit presentations even when they’re not connected to the internet. Changes will sync automatically once a connection is reestablished.
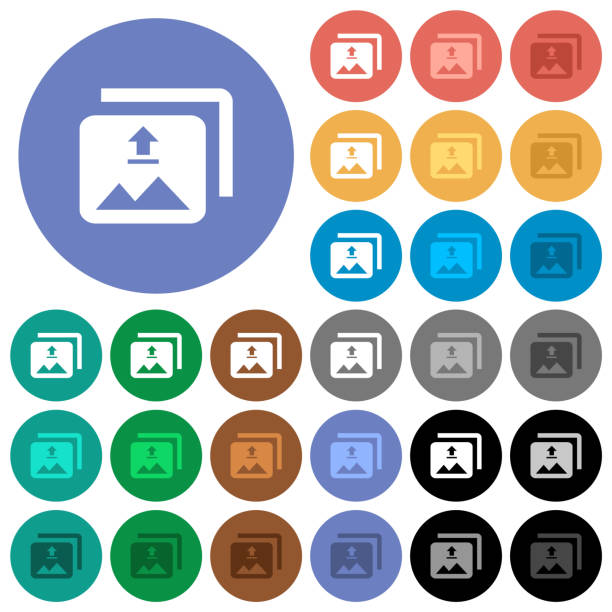
Google Slides can be used in a variety of settings and scenarios, including:
Business Presentations: Google Slides are commonly used for creating and delivering business presentations, such as sales pitches, project updates, and quarterly reports. Its collaborative features make it easy for team members to work together on presentations and for presenters to share slides with clients and stakeholders.
Educational Settings: Teachers and students often use Google Slides for creating and delivering classroom presentations, lectures, and assignments. Educators can also use Slides to create interactive lessons, quizzes, and study materials.
Training and Workshops: Google Slides are frequently used for conducting training sessions, workshops, and seminars. Trainers can create engaging presentations with multimedia content, interactive elements, and real-time collaboration features to keep participants engaged and facilitate learning.
Conference and Event Presentations: Speakers at conferences, seminars, and events often use Google Slides to create their presentations. Slides can be easily shared with event organizers and attendees, and presenters can access their slides from any device with an internet connection.
Project Planning and Management: Google Slides can be used for visualizing and presenting project plans, timelines, and progress reports. Teams can collaborate on slide decks to brainstorm ideas, outline strategies, and communicate project milestones.
Marketing and Sales Collateral: Marketing teams frequently use Google Slides to create promotional materials, sales presentations, and marketing campaigns. Slides can be customized with branding elements, product images, and pricing information to create compelling sales pitches and marketing collateral.
Personal Use: Individuals may use Google Slides for various personal projects, such as creating photo albums, resumes, party invitations, and travel itineraries. Slides can also be used for storytelling, creative projects, and hobby-related presentations.

Benefits of Using Transparency in Google Slides:
Emphasize Key Points: By adjusting the transparency of objects, presenters can draw attention to essential content elements, such as text or graphics, without overpowering the overall slide design.
Create Layered Visuals: Incorporating transparent overlays allows presenters to layer multiple objects, images, or text boxes, resulting in visually rich and dynamic slides.
Enhance Visual Cohesion: Adjusting transparency can help unify disparate elements within a slide, creating a cohesive visual narrative that reinforces the presentation’s message.
Foster Engagement: Leveraging transparency effectively can captivate the audience’s attention, fostering a deeper connection and engagement with the presentation content.
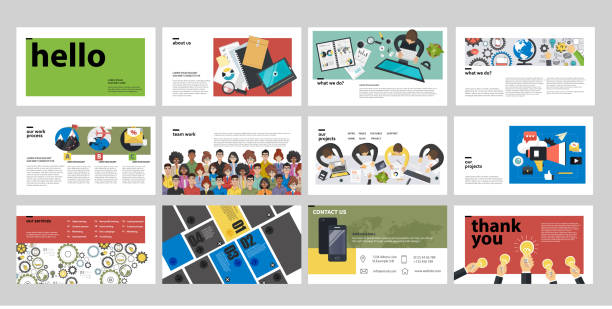
Conclusion:
Google Slides is a versatile and powerful tool that empowers users to create visually captivating presentations for various purposes, from business meetings to educational lectures and personal projects. With its array of features, including templates, collaboration tools, customization options, and accessibility features, Google Slides offers a comprehensive platform for creating dynamic and engaging slideshows.
In this article, we’ve explored the key features of Google Slides, outlined its diverse applications across different settings, and provided a step-by-step guide on how to change object transparency. By mastering the art of transparency adjustment, presenters can enhance their slides’ visual appeal, emphasize key points, and foster audience engagement.
Whether you’re a professional presenter, educator, student, or individual user, Google Slides provides the tools and capabilities needed to craft compelling presentations that effectively communicate your message and leave a lasting impression. So, harness the power of Google Slides, unleash your creativity, and elevate your presentations to new heights.
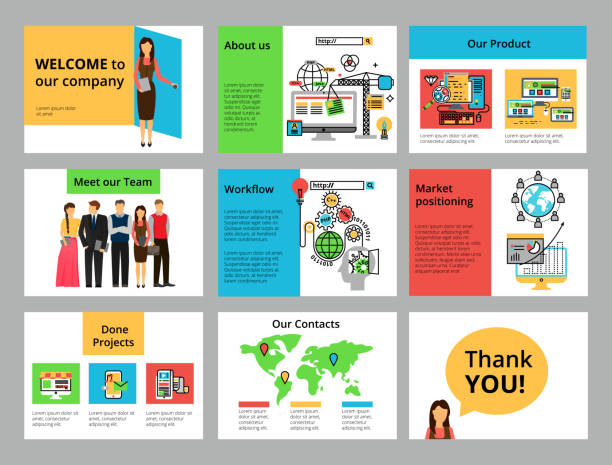
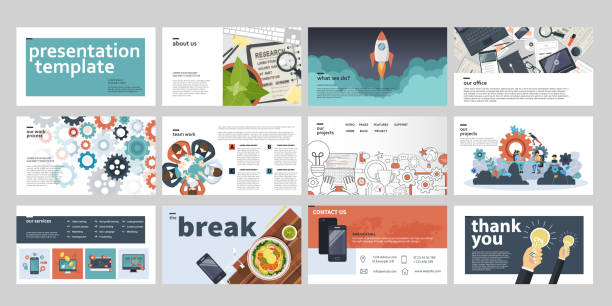

1 thought on “How to Make and Change Transparency in Google Slides? Full Guide”